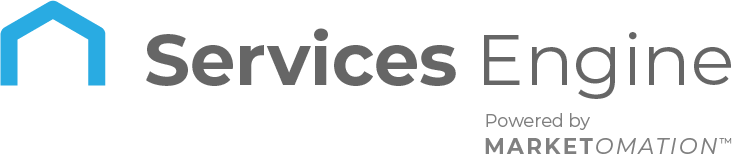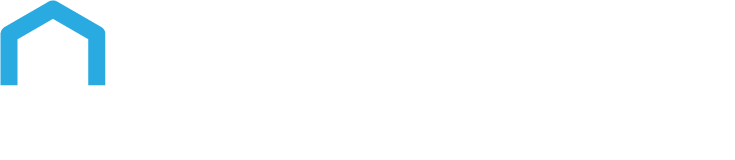How to Create a Paid Course for Communities
This guide will show you how to set up a paid course, add it to your community, and manage its pricing and access settings. Follow these steps to start monetizing your educational content and enhancing the value of your community.
Prerequisites for Selling Your Course
Before you begin, ensure you have the following ready:
- Course Content: Ensure your course is created within the memberships and courses tab under products.
- Community Setup: Ensure you have your community set up under the communities section.
Adding and Pricing Your Course in the Community
Step-by-Step Instructions
- Log in as an Admin: Access your community by logging in with your admin credentials.
- Navigate to the Learning Tab: Once in the community, go to the learning tab. This is where members will see the courses offered.
- Add a Course:
- Click on “Add Course.”
- Select the course you created earlier from the courses products section.
- Set Pricing:
- Decide on the pricing model (e.g., one-time payment, subscription).
- For a one-time payment, enter the amount (e.g., $99) and select the currency.
- If using a subscription model, specify the recurring amount and frequency (e.g., $50/month).
- You can create multiple pricing options, like two-payment or three-payment plans, to provide flexibility for members who cannot pay the full amount upfront. Ensure that each plan is correctly configured in your payment settings to reflect the number of installments.
- A weekly subscription is also available for courses.
- Activate the Course: Turn off test mode to make the course live. Now, members can purchase and access the course directly within the community.
Paid to Free Course Conversion
- Access Course Settings: Go to the Courses section and choose the paid course you want to convert to a free course.
- Apply Conversion: Follow the updated process to ensure the conversion is successful and the course is now free.
Key point: Remember to adjust the automated email settings if you are converting a course to free. Ensure that any existing automations tied to paid course access are updated or disabled to avoid confusion among users.
What the Course Purchase Process Looks Like for Users
User Experience
- Accessing the Course:
- Users log into the community and go to the learning tab.
- They see the available courses and click “Buy Now” for the desired course.
- Payment Process:
- An integrated payment gateway appears for the user to complete the purchase.
- For Euro currency payments, the Stripe integration includes SEPA debit, iDEAL, and Bancontact as additional methods.
Key point: Use a two-step checkout process to capture user details before payment. This helps manage abandoned cart sequences, allowing you to follow up with users who did not complete their purchase.
- Upon successful payment, users gain immediate access to the course content.
- Automated Access: All backend processes, including access emails, are automated, ensuring a seamless experience for both the user and the admin.
Admin Features: Editing and Sharing Courses
Managing Course Settings
- Edit Course Details:
- As an admin, you can edit course details at any time.
- Change pricing models (e.g., make it free or adjust subscription rates).
Pro tip: When updating course content, always preview changes to ensure compatibility across devices, especially for video content. Avoid uploading large files directly to the platform; instead, use compressed versions or split long videos into smaller parts for better accessibility.
- Update the course settings to reflect the new terms.
- Sharing the Course:
- Copy the course link directly from the community platform.
- Share the link with potential members, encouraging them to join the community to access the course.
Watch Time Tracking:
- Watch time tracking for course videos allows you to monitor the time someone spends on each video, which enhances engagement insights and course management.
Use watch time tracking to identify drop-off points in your videos. This insight can guide you in optimizing video length and content to keep viewers engaged.
Expanded File Format:
- Expanded file format support for course uploads, gives you more flexibility in the types of content you can include in your courses.
Pro Tips
- Plan Your Course Content Thoroughly: Before setting up your course, ensure your content is well-organized and covers all the topics you intend to teach. A clear, structured course outline can significantly enhance the learning experience for your members.
- Utilize High-Quality Media: Incorporate high-quality videos, images, and downloadable resources to make your course more engaging. Visual aids can help in better understanding and retention of the material.
- Set Clear Pricing Strategies: Think strategically about your pricing model. Consider offering introductory pricing, discounts for early sign-ups, or bundling your course with other products or services to provide more value.
- Promote Your Course Effectively: Use various marketing channels to promote your course. Leverage email marketing, social media, and community announcements to generate interest and drive enrollments.
- Engage with Your Community: Encourage interaction within your community by creating discussion threads, hosting live Q&A sessions, and providing feedback on assignments. Active engagement can foster a sense of community and support among members.
- Monitor and Update Content Regularly: Keep your course content up-to-date with the latest information and trends. Regular updates and improvements can enhance the course’s relevance and value.
- Automate Communication: Use automated emails to welcome new members, remind them of upcoming sessions, or notify them of new content. Automation ensures timely communication and keeps your members informed and engaged.
- Gather Feedback: Regularly collect feedback from your course participants to understand their needs and improve your content. Use surveys, polls, and direct feedback to make necessary adjustments and enhancements.
- Offer a Trial or Free Preview: If applicable, provide a free preview or trial period for your course. This allows potential customers to get a glimpse of the course content and value before making a purchase.
- Ensure Easy Access: Make sure that accessing your course is straightforward and user-friendly. Simplify the purchasing process and ensure that course materials are easily accessible once purchased.
- Enable Progressive Web App (PWA) settings for your course, allowing users to save the course as an app on their mobile devices. This enhances mobile accessibility and encourages more frequent engagement.
FAQ
1. How do I set up pricing for my course?
To set up pricing for your course, go to the Learning tab within your community, click “Add Course,” select your course, and then choose your pricing model. You can set one-time payments, subscriptions, or installment plans. Make sure to adjust each plan in your payment settings.
2. Can I change a paid course to a free course?
Yes, you can change a paid course to a free course. Go to the Courses section, select the paid course you want to convert, and update the settings to make it free. Don’t forget to adjust any automated emails linked to the course to reflect the change.
3. How does the payment process work for users?
Users select the course they wish to purchase from the Learning tab, click “Buy Now,” and are directed to a payment gateway integrated with your community platform. Payments can be processed through Stripe, which supports various methods like SEPA debit, iDEAL, and Bancontact for Euro payments.
4. How can I promote my course effectively?
Promote your course using various marketing strategies, including email marketing, social media, and community announcements. Offering discounts, bundles, or introductory pricing can also attract more enrollments. Engage with your community to create a buzz around your course.
5. How do I manage course access and settings as an admin?
As an admin, you can edit course details, change pricing models, update content, and manage course access at any time. Go to the Courses section, select your course, and adjust the settings as needed. Always preview changes to ensure everything works smoothly for your users.