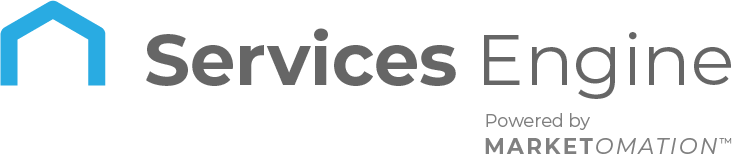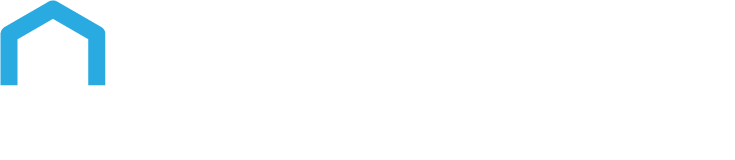How to Create a Blog Post
This article will walk you through creating a blog post and adding it to your funnel or website.
Step 1:
- Create a Blog Post with Settings and SEO details
- Navigate to Sites > Blogs and click + New
- Create a blog site
- Create a New Blog Post with a Title, Description, and Blog Post image.
Note – The image size allowed is 10MB
You will be directed to the blog post builder where you can design your very own blog:
Once you’re done, you can fill in the publishing details and save your blog/send or schedule to send for later
Once saved, it will appear on the main blog tab
2. Canonical Support for Category and Author
Introducing Canonical Links for categories and authors is designed to enhance your website’s SEO by consolidating link equity and directing search engines to the preferred version of your content. This feature helps prevent duplicate content issues, which can negatively impact search rankings, by ensuring that search engines recognize the primary page version.
- To use this feature, navigate to Sites > Blogs, select the blog, and access the Canonical Settings from the three-dot menu.
- Here, you can set canonical links for your blog, categories, and authors.
Please note that tag pages have been removed from the sitemap to prevent content duplication; future updates may include canonical link options for tags.
3. Add the content for your blog post using the editor toolbar
- You can add styles with bold, italics, underline, strikethrough text, fonts, styles, size
- You can add an indent, number list, bulleted list, or to-do list
- You can add color and highlight
- You can add an image(s) or video(s) from the Media Library and YouTube and insert hyperlinks.
- You can add quotes for specific content
- You can clear a particular format or format everything
4. Customize your content through various elements
The Blog Site Builder supports multiple elements, including Custom Code, SVGs, and Maps, enhancing your blog’s customization and functionality.
- Custom Code: The Saved Sections feature allows you to easily add custom code for footers, headers, and other elements and share them across funnels, websites, and blogs.
- SVG: Integrate SVGs for scalable graphics
- Maps: Embed maps to display specific locations.
To use these features, go to Sites > Blogs, select the blog you want to edit, click “Edit Blog Site,” and use the Plus icon to add elements like code, SVGs, or maps.
5. Following by adding and customizing the content, you will be required to set up the details
- URL Slug – This will be the path for your blog post
- Category (this is set up in blog settings)
- Keywords
- Author (this is set up in blog settings)
- Once the blog details are reviewed, then you can publish them with the specific past date or save them by keeping them in draft.
- Blogs support section templates; sections can be used as templates between funnels, websites, and blogs.
Step 2: Add a Funnel or Website with the Blog Post List element
Please Note:
This funnel or website page is going to be your main Blog page, which contains all your blog posts added to the Blogs section.
1. Create a new Funnel / Website or add a step/page to an existing one
2. Once the funnel step is added, go to the edit button to land on the editor
3. Click on the element named Blog Post List
- Choose the element and type of layout between Standard and Compact
- Pagination refers to the number of blog posts shown on the landing page
Please Note
It is recommended that you add a Category Navigation menu and Footer links to your main blog page. You can also rename the ‘More stories’ button.
- The “Blog Post List” element has several options. Blog type allows you to choose between “standard” or “compact,” the Pagination settings will enable you to select the number of blog posts visible on the page, and the button options allow you to edit the button text.
4. Add Section Template, Global Section Button to the Blog
Adding various elements, such as section templates, social media icons, buttons, and global sections, can significantly enhance the appearance and functionality of your blog.
Buttons:
- Interactive elements that prompt users to take specific actions, such as “Read More,” “Subscribe,” or “Buy Now.”They direct user actions and improve navigation, helping to achieve specific goals like increased subscriptions, sales, or content engagement.
Social Media Icons:
- Small icons representing various social media platforms, typically linked to your social media profiles or sharing options. They make it easy for readers to follow your social media accounts and share your content, increasing visibility and engagement.
Section Templates:
- Pre-designed layout sections can be inserted into your blog to structure content quickly and consistently. They help maintain a uniform look and feel, making it easier to create visually appealing pages without designing from scratch.
Global Sections:
- Reusable sections can be applied across multiple pages or posts, such as headers, footers, or navigation bars. They ensure consistency and simplify updates, as changes to a global section automatically reflect wherever it is used.
Use Preset Sections for Design Consistency:
- While in the blog editing mode, you can enhance the appearance and structure using preset sections.
- These preset sections can be found in the funnels or websites section of the platform.
- Match these sections to the theme and styling of your blog to ensure consistency and a professional look.
5. Add domain to the site from Funnel / Website Settings, if it is not already added
6. If you want the blog page to open when you enter your domain without any path
- For example, go to blog.mydomain.com instead of blog.mydomain.com/home. Go to Settings > Domains > Edit Domain > Select the blog page as the default page.
Please Note:
Category, Keywords, Author, and Slug CANNOT be updated after the blog has been published. The developers are working on a solution that will be released soon.
FAQ’s
How does the domain work with the blog?
The Domain will be added to the Funnel or Website where the blog list element is added.
Blog URL formats:
| Domain | Slug of Blog Post | Final URL |
| abc.com | b/sample-now | abc.com/b/sample-now |
| abc.com/xyz | b/sample-now | abc.com/xyz/b/sample-now |
| blog.abc.com | b/sample-now | blog.abc.com/b/sample-now |
Can I have separate blog pages for each category?
That is not currently supported.
How do you choose the number of blog posts displayed on the landing page?
The Pagination settings allow you to select the number of blog posts visible on the page, and the button options will enable you to edit the button text. We would recommend keeping it to 6 or 9 blog posts.
Is it optional to add an Author, Category, or Keywords
Blog Post details require Category details like name, slug, and SEO details can be set in Blogs Settings. It is optional to add Author and Keywords. Author details can be set in Blogs Settings with name, photo, and social information. Keywords can be set from the publish screen.
Can I use custom values in a blog post?
No, Custom Values are not supported in blog posts at the moment. You cannot use values like {{contact. name}} or
How to add Forms, Surveys, or Custom Code to my blog post?
Forms or Surveys cannot be added to blog posts at the moment. However, the Saved Sections feature allows you to easily add custom code for footers, headers, and other elements and share them across funnels, websites, and blogs.
Why can’t I change the blog author?
Category, Keywords, Author, and Slug CANNOT be updated after publishing the blog.
What is the recommended image size for a blog post?
We don’t have a recommended size. However, the page width inside the blog post editor is 736 px.