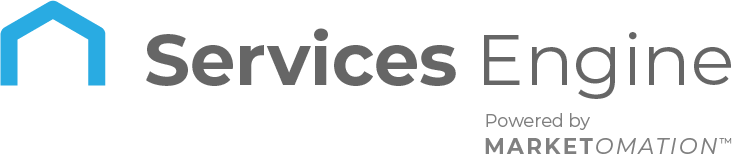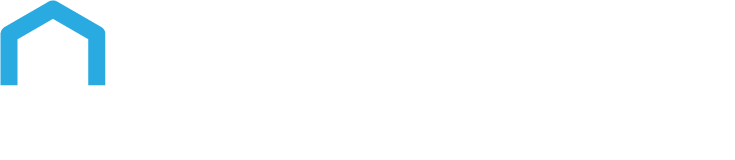How to send a Regular Email Campaign
In this article, you will learn how to send a regular email campaign. This email can be sent right away or scheduled to many contacts at once.
Part 1: Create the email
- Head to Marketing > Emails > Campaigns – Create Campaign
- Select the Email Template which you would like to create a Marketing Email Campaign
- Design your email and content by adding all the necessary elements
- You can save your email campaign and edit it if needed later until you are ready to send it
How to Verify Your ‘From’ Email Address to Avoid Being Sent to Spam
This feature improves your ability to verify sender email addresses, ensuring higher email deliverability and protecting your reputation. Verifying emails before sending campaigns helps prevent identity spoofing and ensures your messages reach the intended recipients. To use this feature, follow these steps:
1. Setting Up an Email Campaign: Begin by setting up your email campaign in the campaign builder.Once done, click on the send or schedule icon:
2. Verifying the Sender Email: During setup, ensure the sender email is verified by following the verification prompts.
Enter the 6-digit code that you will receive afer putting in your email address:
3. Handling Unverified Emails: Address any unverified emails by correcting them and re-verifying.
4. Completing the Verification Process: Finalize the verification for all email addresses.
5. Managing Verified Emails: Review and manage your list of verified emails.
6. Sending the Verified Campaign: Once all emails are verified, proceed to send your campaign.
Ensure all emails are verified before sending to maintain a strong email reputation and avoid deliverability issues.
- Direct Checkout for Product Elements
Adding product elements to email campaigns has been simplified by allowing direct checkout links for individual products. This enables users to generate customized payment links and tailor the checkout page within the same campaign, improving the setup and tracking of conversion metrics.
To use this feature, navigate to the email marketing section, create a new campaign, add a product element, and select direct checkout.
Customize the checkout page by clicking the link icon next to the product, modify the layout, and save your changes. There are no special requirements or limitations, ensuring a seamless experience for all users.
Part 2: Customize your email
- Drag and drop your desired elements into the builder area.
- For all the text-related elements, you can now use the inline editor
The inline editor can contribute to faster and higher-quality email creation with increased ease. The following key features are included:
- Styling options with Heading 1, Heading 2, Heading 3, Heading 4, Heading 5, and Paragraphs.In this article, you will learn how to send a regular email campaign. This email can be sent right away or scheduled to many contacts at once.
Part 2: Customize your email
- Drag and drop your desired elements into the builder area.
- For all the text-related elements, you can now use the inline editor
The inline editor can contribute to faster and higher-quality email creation with increased ease. The following key features are included:
- Styling options with Heading 1, Heading 2, Heading 3, Heading 4, Heading 5, and Paragraphs.
- Support for approximately 18 fonts, with future plans to include custom fonts for Google.
- A wide range of font sizes, ranging from 8px to 96px.
- Text color and text highlight options, allowing users to select colors using hex codes.
- Formatting options such as bold, italic, underline, and strikethrough.
- Convenient hyperlinking for word redirection and text alignment.
- Proper line spacing for paragraphs (1.5) and headings (1.25).
- Bullet list capabilities, offering both ordered and unordered lists.
- Text formatting that allows seamless copy and paste from external sources while removing any applied styling.
- Custom values support to cater to specific needs.
- Content AI leverages the power of artificial intelligence to assist in generating content faster.
- Updated default padding settings: Top (12), Bottom (12), Left (24), and Right (24).
Part 3: Send Email
- Click on “Send or Schedule”
- Fill out the information in the To and From section
- Add your subject line in the Subject section
- Select the option to Send Now or Schedule (Depending on when you want to send the email, now or later)
- If you choose the schedule option, you will need to add the date and time (please note that the email will be sent in your account’s timezone)
Note: You can reschedule your campaign one hour before the execution date/time. To do this, click on the reschedule button and set the date/time of the campaign. It is suggested that you apply drip/batch schedule mode when sending large quantities of emails to avoid high bounced rates and thus avoid suspensions
You can also send the campaign via email as a test. This will help you to see how your email will be seen by your leads.
Click on the 3 dots on the left side of the Save button and click on Test Email. Add the details and click on “Send Test Email”.
Note: You can restore older versions by clicking on the 3 dots next to the Save button. It will show you the dropdown option to see the version history and restore the older version.
- Support for approximately 18 fonts, with future plans to include custom fonts for Google.
- A wide range of font sizes, ranging from 8px to 96px.
- Text color and text highlight options, allowing users to select colors using hex codes.
- Formatting options such as bold, italic, underline, and strikethrough.
- Convenient hyperlinking for word redirection and text alignment.
- Proper line spacing for paragraphs (1.5) and headings (1.25).
- Bullet list capabilities, offering both ordered and unordered lists.
- Text formatting that allows seamless copy and paste from external sources while removing any applied styling.
- Custom values support to cater to specific needs.
- Content AI leverages the power of artificial intelligence to assist in generating content faster.
- Updated default padding settings: Top (12), Bottom (12), Left (24), and Right (24).
Part 3: Send Email
- Click on “Send or Schedule”
- Fill out the information in the To and From section
- Add your subject line in the Subject section
- Select the option to Send Now or Schedule (Depending on when you want to send the email, now or later)
- If you choose the schedule option, you will need to add the date and time (please note that the email will be sent in your account’s timezone)
Note: You can reschedule your campaign one hour before the execution date/time. To do this, click on the reschedule button and set the date/time of the campaign. It is suggested that you apply drip/batch schedule mode when sending large quantities of emails to avoid high bounced rates and thus avoid suspensions
You can also send the campaign via email as a test. This will help you to see how your email will be seen by your leads.
Click on the 3 dots on the left side of the Save button and click on Test Email. Add the details and click on “Send Test Email”.
Note: You can restore older versions by clicking on the 3 dots next to the Save button. It will show you the dropdown option to see the version history and restore the older version.
FAQ
1. How do I create and send a regular email campaign?
To create and send a regular email campaign, navigate to Marketing > Emails > Campaigns, select your desired email template, design your email, and then either send it immediately or schedule it for later.
2. Why is it important to verify my ‘From’ email address?
Verifying your ‘From’ email address is essential to ensure your emails are delivered successfully and not marked as spam, which helps maintain a strong email sending reputation.
3. How can I add product elements with direct checkout links to my email campaign?
You can add product elements with direct checkout links by navigating to the email marketing section, creating a new campaign, and selecting the direct checkout option for the product element. Customize the checkout page as needed.
4. What are the key features of the inline editor for customizing emails?
The inline editor allows you to easily style your email with various heading options, font styles, colors, text formatting, and more, making it simple to create high-quality emails efficiently.
5. How do I schedule or send my email campaign after it’s created?
Once your email campaign is ready, click on “Send or Schedule,” fill out the recipient details, add a subject line, and choose to either send the email immediately or schedule it for a later date and time.