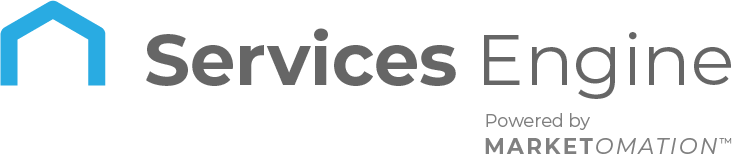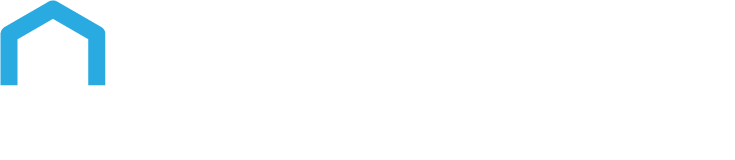Managing App Permissions in Client Portal: Activating/Deactivating a child-App
In this article, we will explore how to manage app permissions in your client portal, focusing on how to activate or deactivate child apps and customize user experience. This feature allows you to tailor the visibility and functionality of apps based on your business needs, giving you full control over what is accessible within the portal.
Key Features and Benefits
- Customization: Allows you to enable or disable specific apps, streamlining the user interface.
- Efficiency: By removing unnecessary apps, you can simplify the portal experience, helping clients focus on relevant tools.
- Default Page Selection: You can now set a default page to ensure that clients see the most important information upon logging in.
How to Use App Permissions
1. Accessing App Permissions
- Step 1: Navigate to Sites > Client portal and click on the Settings menu.
- Step 2: Select the App Permissions option, where you can view and manage all app permissions available within your portal.
2. Enabling/Disabling Apps
- Review Available Apps: Inside the App Permissions section, you’ll find a list of all active and inactive apps that are part of your client portal.
- Toggle Permissions: Use the toggle button next to each app to either enable or disable it. When disabled, the app and its related features will no longer appear on the client portal interface.
3. Setting a Default Page
- Find the Default Page Option: In the same App Permissions menu, look for the dropdown menu labeled “Default Page.”
- Choose Your Preferred Page: Select the page you want users to see as soon as they log into the portal. This ensures a smooth experience by directing clients to the most important part of your platform.
Email Notification Preference
This feature in the Client Portal allows portal owners to manage email notifications from various child apps such as Communities and Certificates, providing a streamlined and clutter-free communication experience.
Benefit: Enables users to control which emails are sent, reducing inbox overload and ensuring relevant notifications only.
How to use: To adjust preferences, go to Sites > Client Portal > Settings > Email Settings and toggle the notifications for the available child apps. This feature is available based on your access to specific child apps.
FAQ
Q: Can I change my default page later?
A: Certainly! You can always return to the App Permissions settings to update your default page or make any other changes to your app permissions whenever needed.
Q: What happens if I disable a feature I frequently use by accident?
A: If you accidentally disable a feature, you can quickly re-enable it by returning to the App Permissions settings and toggling the feature back on.
Q: What happens when I disable an app?
A: When an app is disabled, it will no longer be visible or accessible within the client portal interface, removing its functionality for users.
Q: Will disabling an app affect current users’ access to their data within that app?
A: Disabling an app only hides it from view. It does not delete or modify any of the underlying data tied to that app.
Q: Will disabling notifications affect my access to the child apps?
A: No, disabling email notifications will not affect your access to the child apps; only the emails you receive from them will be affected.
Q: Can I adjust the settings for different locations?
A: Yes, you can customize email preferences based on the location and the specific child apps you have access to.