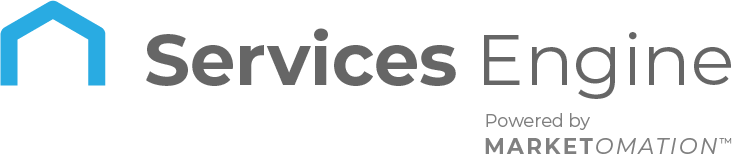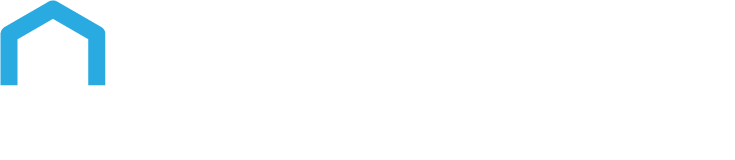How To Use The Payments Tab
Within the Payments section of your system, you can create and send invoices, manage orders and transactions, add products, set up taxes, and integrate both PayPal and Stripe as merchant processors. Using these payment features will allow you to charge for products and services, to manage your business. You can save time and work more efficiently by collecting all payment-related aspects of your business in one convenient location.
NOTE: You can also accept multiple currencies for products, invoices, and text-to-pay links, making it easier to cater to a global audience and enhance your payment flexibility. Be sure your payment processor supports the selected currencies for smooth transactions.
For example, you can create and manage a product directly from this section, and it can be added to Funnels or used within Workflows. The products can also be added to an invoice. Within this section you can also view a list of all your orders and transactions, to help you track payments to your business.
Here’s a brief overview of each tab you may see within your Payments section:
Invoices: prepare and send out customized invoices for payment
Documents & Contracts: This section contains all the documents and templates.
Orders: This tab provides a searchable, sortable list of all orders for your products and services, which can be exported via Excel.
Subscriptions: Keep track of customer subscriptions created via order forms
Payment Links: You can create a payment link for any specific product. Add a product, its details, and its price. Multiple payment links can be created for different products.
Transactions: this tab provides a searchable, sortable list of all transactions in your system, which can be exported via Excel.
Products: create products for the services/products you offer. You can then add them to funnel pages, invoices, and more.
Coupons: You can create coupon codes to offer discounts on products.
Settings: Add tax information, receipts, notifications, and shipping delivery details.
Integrations: connect Paypal, Authorize.net, NMI (Network Merchants Inc.),Manual Payment Methods,Square, and/or Stripe, which are merchant processing platforms that allow you to capture secure payments.
Step 1: Accessing the Payments Section
- Navigate to Payments
- Here you may see several tabs: Invoices, Documents&Contacts, Orders, Subscription, Payment Links, Transactions, Products, Coupons, Settings, Integrations
- Click on the tab you wish to use.
Step 2: Integrating Paypal/Stripe/Authorize.net/NMI/Square/Manual payment methods
- Navigate to settings> Integrations
- To integrate a PayPal account, add your Client ID and Secret ID from your PayPal account. Check out our “How to Integrate and Use Paypal” tutorial for step-by-step instructions on creating your Paypal account and setting up the Client ID and Secret ID.
- To integrate NMI, add your Gateway ID, Security Key, and Public Key for the account type you wish to use. Please see our article “Network Merchants Inc. Integration” For more information.
- To integrate Authorize.net add your Login ID, Transaction Key, and Signature Key. For more information, check out our article “Authorize.net Integration”
- To integrate a Stripe account, click “Connect with Stripe”.
- Log in to your Stripe account.
- To integrate Square, Click on the Square integration option and follow the prompts to enter your API keys. This will link your Square account to your Incorp Media LLC Platform. For more details, check out our article ‘Square Integration for Processing Payments’.
- Accept any permissions requested for LeadConnector.
- Click Save to confirm the integration.
- When Selecting Manual Payment Methods: Choose either ‘Cash on Delivery’ or create a custom payment method. Ensure that the manual payment method is enabled for either the order form or the e-commerce store. Click Save to apply the changes. For more details check out our article ‘Manual Payment Method in E-commerce Stores’
Step 3: Creating Products
- Navigate to Payments > Products
- Click + Add Product
- Create a product and fill out all the requested information such as name, description, price, currency, and billing frequency.
- Click Create this Product to add the product to your system.
Note: Check out our other articles on specific features within the Payments section.
FAQs
Q1: How do I integrate a payment processor like PayPal, Stripe, or Square?
To integrate PayPal, Stripe, or Square, navigate to the Integrations tab in the Payments section. For PayPal, enter your Client ID and Secret ID. For Stripe, click “Connect with Stripe” and log in to your account. For Square, follow the prompts to enter your API keys. Ensure you save your settings after each integration.
Q2: Can I create multiple products and use them in different parts of the system?
Yes, you can create multiple products in the Products tab, and these can be added to Funnels, Workflows, Invoices, or used with Payment Links, providing flexibility in how you offer and charge for your products and services.
Q3: How can I manage customer subscriptions?
Subscriptions can be managed through the Subscriptions tab in the Payments section. Here, you can keep track of active subscriptions, view details, and handle any changes needed, such as updates or cancellations.
Q4: What are manual payment methods, and how can I enable them?
Manual payment methods include options like ‘Cash on Delivery’ or other custom payment methods. To enable them, navigate to Integrations under Settings, select Manual Payment Methods, and ensure these are enabled for order forms or your e-commerce store.
Q5: How can I set up taxes and shipping details for my products?
To set up taxes and shipping details, go to the Settings tab within the Payments section. Here, you can add tax information, set up receipt notifications, and manage shipping and delivery details to ensure all necessary information is included in your transactions.