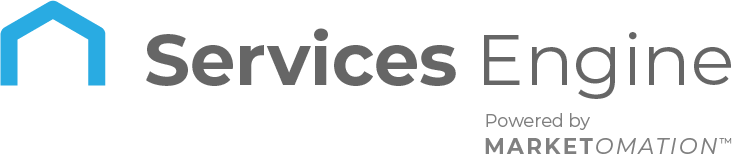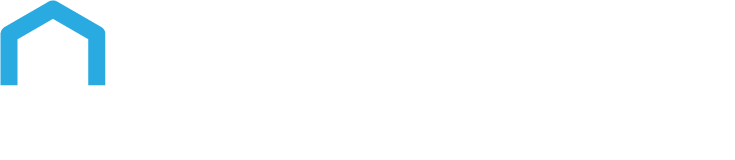Settings for Reputation Management
The review widget is a versatile tool for collecting and displaying user and customer feedback. With various features available, you can efficiently manage your review process and improve your online reputation. The Reputation Management section offers an intuitive user interface with enhanced navigation, allowing you to easily manage settings, email requests, SMS requests, Reviews QR, review requests, and reviews. This design provides a streamlined experience, making it simple to oversee and enhance your online presence. With a focus on user-friendly navigation and comprehensive feature access, this guide will help you maximize the benefits of the Reputation Management tools.
Accessing the Reputation Management Section
- Navigate to the Reputation management tab:
- Select Reputation Management.
- Go to the Settings menu within this tab.
Setting Up Your Review Link
- Go to the Review Link Section
- If you have Google My Business (GMB) or Facebook integrated, you will see the review link added automatically.
- If these options are not integrated, you will need to set them up first.
- You can also create a custom link where your customers can provide reviews.
- Selection of Review Request Link Generation
- This feature allows you to select the page and platform for generating review request links, simplifying the process of directing customers to your preferred review sites.
Reviews AI
Get suggestions on review responses through AI.
Review Request Behavior
Select Review Request Action
- In the Review Request section, you can choose what happens when you click the review request button:
- Send a review request immediately once.
- Follow a custom schedule for review requests.
Email and SMS Review Request
Managing your reputation has just become easier with the latest update to the review request SMS and emails. This enhancement allows you to preview and edit email templates directly within the review request section, streamlining the process and saving you time.
Seamless Integration: Access the Email Builder directly from your Reputation Settings.
Customize Your Emails: With the Email Builder, you can design visually appealing and personalized review request emails. Add your brand logo, and customize colors, fonts, and layout to create emails that reflect your brand identity.
Enhanced User Experience: Move beyond generic review request emails. With our Email Builder Integration, you can craft engaging and compelling messages that resonate with your audience, increasing the likelihood of receiving positive reviews.
Effortless Setup: Setting up your email campaigns is quick and easy. Simply follow the intuitive interface of the Email Builder to design your email templates and start sending out review requests in no time.
- Enable the Email Builder:
-Locate the email template on the right-hand side of the review request section.
-Click the “Open Email Builder” button to open the in-line email builder. - Edit the Email Template:
-Use the email builder to make any necessary changes to your email template.
-Preview your edits in desktop, tablet, and mobile views to ensure compatibility across devices.
Save your changes once you are satisfied with the template. - Preview and Test the Email:
-Click the “Preview” button to see how the email will look when sent out.
-Send a test version to yourself to ensure everything is working as expected.
Reviews QR:
Reviews QR is a powerful feature designed to streamline the review collection process through customizable QR codes.
- Create QR Codes: Click “Create QR Code,” customize it to fit your brand, and download it.
- Implement and Track: Place the QR codes where customers can easily scan them, like on business cards or posters. Track scan metrics to optimize your strategy.
Request Review Widget
- Edit Your Review Requests Widget
- Go to the Reputation tab and then to Widgets.
- For detailed instructions, refer to our article “How to Create and Customize Your Review Widget.”
Review Filtering and Display Options
- Filtering Reviews by Pages
- You have the ability to filter out reviews based on specific pages.
- This allows for more granular control over which reviews are displayed, helping you focus on the most relevant feedback for each page.
- Setting Minimum Rating for Reviews
- You can select the option to set a minimum rating for reviews that appear in the review widget.
- This feature helps maintain a positive image by highlighting higher-rated reviews, while also giving you control over the displayed content.
IMPORTANT NOTE:
Legal Considerations
Be mindful of local regulations and guidelines regarding the display of reviews, as some regions have specific rules about this practice. It is recommended to consult with a legal expert to ensure compliance with local laws and regulations.
Send Review Link
- Current Status
- At the moment, this button has been disabled.
- You can now send the review link from the Reputation tab menu, on the left side of your screen, and under Reviews, click Send Review Request.
FAQ: Frequently Asked Questions
1. How can I set up my review link if I don’t have Google My Business (GMB) or Facebook integrated?
If GMB or Facebook is not integrated, you’ll need to set up these accounts first. Once integrated, the review link will be automatically added. Alternatively, you can create a custom review link where your customers can leave feedback.
2. What actions can I choose for the review request button?
You can select to send a review request immediately once the button is clicked or set a custom schedule for sending out review requests. This feature allows you to control the timing of when customers receive your requests.
3. How do I customize my email templates for review requests?
You can customize your review request emails by accessing the Email Builder from the Reputation Settings. Click the “Open Email Builder” button, edit the template, and preview the changes across desktop, tablet, and mobile views to ensure compatibility.
4. Can I filter which reviews are displayed in the review widget?
Yes, you can filter reviews based on specific pages and set a minimum rating for reviews displayed in the widget. This feature helps you control which feedback is highlighted, allowing you to focus on showcasing positive reviews.
5. How does the Reviews QR feature work, and how can I use it?
The Reviews QR feature allows you to create customizable QR codes for collecting reviews. Once you create and download the QR code, place it in accessible locations such as business cards or posters. You can track scan metrics to evaluate the effectiveness of your review collection strategy.