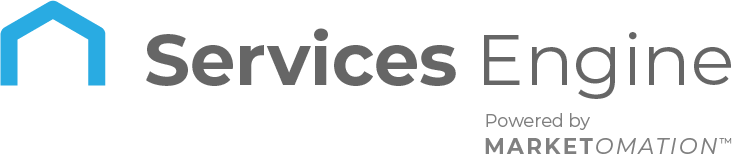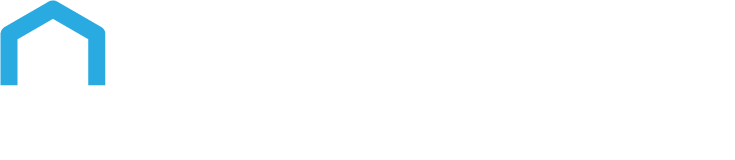How to Manage Users in the Client Portal
In this guide, you’ll learn how to manage users within the client portal using features that make setting passwords, generating login links, and inviting users easier than ever. Whether you’re managing a course, a community, or an affiliate program, this guide will walk you through every step with clear instructions and helpful tips.
Key Features of the Client Portal
- Client Portal URL:
This is the primary link to your client portal. You can customize this URL based on your domain settings and share it with your users to access the portal. - Invited Users vs. Joined Users:
- Invited Users: These are individuals you have invited to join the client portal but have not yet accepted.
- Joined Users: These are users who have successfully joined the client portal.
How to Use Magic Links
Magic links are unique, one-click login links that allow users to access the client portal without needing a password. These links enhance the user experience by providing quick and secure access.
How to Generate Magic Links:
- Access the Client Portal Dashboard: Navigate to the client portal dashboard where you manage your users.
- Select a User: Click on the desired user from the list.
- Generate Magic Link: Click on “Generate Magic Link” and choose to send the link via email or copy it directly.
Note:
You have the option to send magic links directly via email, providing users with immediate access to the client portal. Additionally, magic links can be generated for specific sections of the portal, such as the courses, affiliates, or community sections. This allows you to tailor the access experience for users, directing them precisely where they need to go within the portal.
- Use Magic Links in Automation: If using automation, like email campaigns or workflows, use the custom values available to auto-generate and send magic links tailored to each user. Simply navigate to automations>workflows>create/edit a workflow.
Note:
When sending an SMS in a blank workflow, the login URL for a magic link may not appear by default. This occurs because the system requires confirmation that the user is associated with the client portal. To ensure the login URL field is available, use a trigger related to the client portal, such as ‘Offer Access Granted.’ This action informs the system of the user’s involvement with the portal, enabling the proper generation of the magic link.
Special Note:
Magic links are created at the contact level. Ensure the correct contact is selected when generating these links.
How to Invite Users to the Client Portal
Inviting users to the client portal is a simple way to onboard new contacts or give access to specific sections of your portal.
Steps to Invite Users:
- Navigate to the Invite Action: In the client portal dashboard, click on the “Invite” button.
- Choose or Enter Contact: Select an existing contact or enter a new email address.
- Send Invite: The invitation will be sent from your default domain, and the user will receive an email to join the client portal.
Tip:
You can invite multiple users at once by selecting several contacts and sending invitations in bulk.
How to Send Login Emails
Login emails provide a quick and straightforward way for users to access the client portal via a login button embedded in the email.
Steps to Send Login Emails:
- Select Users: In your client portal, choose the contacts you want to send login emails to.
- Send Login Email: Click on “Send Login Email.” The selected users will receive an email with a login button, allowing them to access the portal without entering a password.
Note:
Login emails can be sent to multiple contacts simultaneously, streamlining the onboarding process.
Client Portal Integration with Contacts
The client portal integration with CRM contacts offers a seamless experience for managing client access to various services like courses, communities, and invoicing. This feature allows businesses to easily assign or modify access directly within the CRM, making it efficient to manage client interactions and their participation in services offered.
Key benefit is the ability to view and update client access to courses and community groups directly from their contact profile, streamlining the management process.
To use this feature, navigate to a specific contact in your CRM, where you can assign courses, reset passwords, or update community group memberships. Note that this integration is designed to evolve, with new functionalities being added over time to cater to a wider audience.
Improved Password Management
Setting and managing passwords within the client portal is now easier with new default email templates for first-time logins and password resets.
Password Management Tips:
- If users need to reset their passwords, they will receive an email guiding them through the process.
- Users can now set their passwords, enhancing security and control over their access credentials.
Important:
If you previously used custom password fields in emails or SMS templates, replace them with the new login URL link for a smoother user experience.
FAQs
1. How do I generate a magic link for a specific section of the client portal?
To generate a magic link for a specific section like courses or communities, go to the client portal dashboard, select the user, and choose the desired section when generating the link.
2. Can I automate the sending of magic links through workflows?
Yes, magic links can be sent automatically via workflows, emails, or SMS by using custom fields for the login URL available in your CRM’s automation settings.
3. What should I do if a user can’t access the client portal through the magic link?
Ensure the magic link was correctly generated and sent to the right contact. If issues persist, check the user’s contact information and regenerate the link.
4. How can I manage password resets for users in the client portal?
Users can reset their passwords through the client portal login screen by selecting “Forgot Password.” They will receive a reset link via email to set a new password.
5. Is it possible to invite multiple users to the client portal at once?
Yes, you can select multiple contacts in the client portal dashboard and use the invite action to send out invitations in bulk, simplifying the onboarding process.