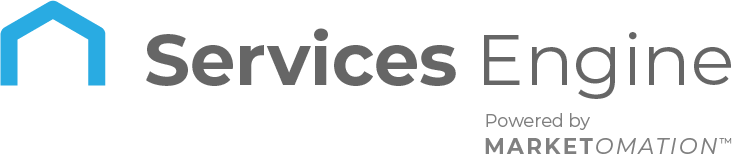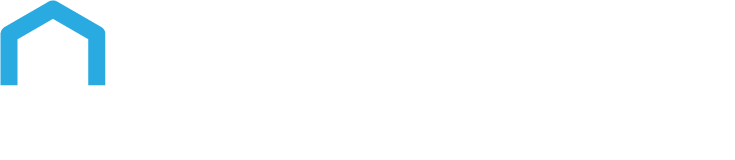How to use Bulk Actions for sending Review Requests
Bulk Actions allow you to perform a single action for multiple contacts at once.
The Review Request Bulk Action will message a contact requesting that they leave your business a review.
Here’s how to send review requests using the bulk action feature:
Note: To send bulk review requests, you need to have admin privileges, Account users cannot send bulk review requests, only account admins can. If you are an account user, please reach out to your account admin.
Step 1: Choose Your Contacts
- Navigate to your contacts.
- Check the box to select contact records.
- You can also check the box at the top to select all on that page, and you can click the hyperlink to select all contacts in Incorp Media LLC.
Step 2: Choose Your Action
- Choose the icon for “Send Review Request”.
- In the pop-up window that appears, select either the email or SMS template from the dropdown list.
- Then choose the scheduling for this action. You can choose “add all at once” to process the action immediately, “add all at scheduled time” to process the action at one time in the future, or “add in drip mode” to process in groups/batches.
Note: When scheduling a bulk action in drip mode, the “repeat after” section does NOT repeat the entire process.
Instead, the action will occur for a select batch of the contacts you selected until this action has occurred for all the contacts you selected as part of the bulk action.
As shown in the example below, 100 contacts would be processed per every 5 hours.
This process would repeat until all selected contacts received the drip communication. (If you had 780 contacts selected, there would be a total of 8 batches – 7 x 100 and 1 x 80).
Pro Tips
- Segment Your Contacts: Before initiating a bulk review request, segment your contacts based on criteria such as recent interactions or customer status. This ensures that the review request reaches relevant contacts and improves response rates.
- Use Personalized Templates: To increase engagement, customize your email or SMS templates with personalized touches, such as the contact’s name or recent purchase details. This makes your request feel more personal and can enhance the likelihood of receiving a review.
- Monitor and Adjust: After sending out review requests, monitor the response rates and adjust your approach as needed. If certain batches receive fewer responses, consider refining your messaging or follow-up strategy.
FAQ
- How do I select all contacts for a bulk review request?
- Navigate to your contacts, check the box at the top to select all on the current page, and use the hyperlink to select all contacts in Incorp Media LLC if needed.
- Can I choose different templates for email and SMS in a single bulk action?
- No, you must select either an email or SMS template from the dropdown list for the entire bulk action, not both.
- What is the difference between “add all at once” and “add in drip mode”?
- “Add all at once” processes the entire action immediately, while “add in drip mode” processes the action in batches over time. The drip mode helps manage large numbers of contacts by spacing out the communication.
- What does the “repeat after” section do in drip mode?
- The “repeat after” section determines the interval between each batch of contacts being processed. It does not repeat the entire process but continues the action for remaining contacts in subsequent batches until all have been reached.