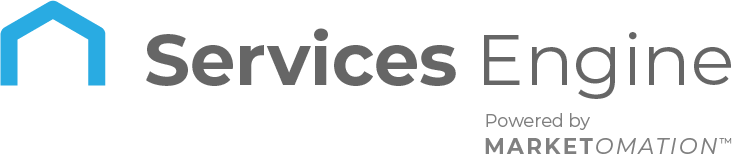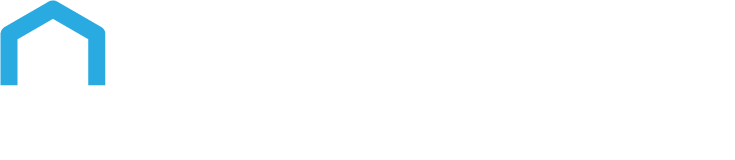How To Use the Email Builder
Email marketing remains one of the most effective ways to engage with your audience and boost business growth. In this guide, we will delve deep into the Email Builder, empowering you to streamline your email creation process and create compelling campaigns that resonate with your audience. In it, you can create and save templates and schedule email campaigns. The Email Builder contains two sections: Email Campaign and Templates. The Email Templates are where you can customize the branding, layout, and design of the email, and the Email Campaigns are for adding a message and delivery options for sending to customers and leads.
Read on to learn how to navigate to and use the email builder:
Navigating Email Builder: An Overview
The Email Builder, located within Services Engine, is a versatile platform divided into two core sections: Email Campaigns and Templates. Here’s an introduction to these sections:
Email Campaigns:
Create personalized messages tailored for specific audiences.
Fine-tune delivery options to optimize engagement.
Templates:
Customize branding, layout, and design with ease.
Choose from existing templates, modify campaigns, or create from scratch using intuitive tools.
Creating Email Templates
- Click +New to get started.
- Choose the option of the template you wish to create. You can create a template using the Template Library, reuse a Campaign to send or schedule, or you can use a Blank Template. If using the Blank Template, you can choose between “Design Editor” and “Code Editor”.
NOTE: The plain text editor offers a basic, clean, and no-frills approach to text editing, making it ideal for simple, straightforward content creation. Design Editor has a drag and drop elements, while Code Editor refers to HTML
Design Options:
- Template Selection: Choose from Template Library, Campaign Reuse, or Blank Template (with Plain text editor, Design Editor, or Code Editor options).
- Visual Editing: Drag and drop elements, resize images effortlessly, and enhance colors for a visually appealing template.
Keep in mind while working with the email builder you can resize images by dragging and dropping to adjust their size. All of the elements have padding and alignment options. Picking colors have been enhanced for a better color selection experience and the builder is fully internationalized for users worldwide.
Part 1: Element Management
On the left side, you can see five icons: The Add Element, the Manage Element, the Appearance icons, A/B Testing, and Saved Items
- Add Elements: The Add Element icon will allow you to add the needed elements to your template. Select from a range of elements including Text, Image, Button, Logo, and more.
- Manage Elements: The Manage Elements icon provides an overview of all the elements within your email. Scrolling through the list of sections lets you see what elements it contains.
- Appearances: In the Appearance icon, you can tweak the aesthetics of your template, you can customize your button, add dividers, add custom CSS, and set the mobile formatting.
- Layout Customization: Drag and drop layouts, ensuring a seamless arrangement of elements.
- A/B Testing: Enable A/B testing to maximize engagement by sending up to 6 variations of your subject line or email content to a portion of your users, and then automatically send the winning variation to the remaining audience.
- Saved items: Drag and drop your saved elements into the builder, rename them, or delete them if not needed.
Part 2: Adding Elements to your template
- You will see on the left side a section for elements and layouts. You can start adding elements to the template, or if you need to have a different layout, start there. Just drag and drop the layout you need.
- Select, drag, and drop the elements you will be using in the proper section.
List of Elements:
Layouts:
Part 3: In-Line Editor
When you select an element for editing, an inline editor will appear on the top. This editor gives you extensive text formatting options. It is a powerful tool embedded within our Templates and Campaigns platform that allows you to create and customize emails with unprecedented efficiency and ease. It presents a user-friendly interface that eliminates the complexity of email design and formatting.
You can edit:
- Heading type
- Font
- Font size
- Color
- Text styles
- Add hyperlink
- Modify alignment
- Control height
- Bullet points
- Clear formats
- Strikethrough text
- Add line-height
- Add custom values or trigger links
- Content feature to generate text automatically. This feature uses content titles and keywords to give you the proper text.
Padding Control:
- Uniformity: Maintain structural consistency with default padding settings.
- Customization: Adjust top, bottom, left, and right padding for precise content spacing.
Note: To maintain uniformity in the structure of your emails, we have implemented a default padding update. You can manage the spacing around your content. Please be aware that the default settings for padding are as follows:
- Top Padding: 12
- Bottom Padding: 12
- Left Padding: 24
- Right Padding: 24
This feature gives you better control over your email’s layout and appearance.
Part 4: Saving and Preview
Versioning: Save templates for future use, test designs, and view version history.
File Attachments: Attach files with specific extensions and manage size limits.
- Once your template is ready, save it for future use.
- You can also test your template.
- See a preview of the template
- See version history
- Restore to another version
- You can rename this template at your convenience
Creating Email Campaigns
Part 1: Creating your campaign
- Go to Marketing – Emails – Email Campaigns
- Click on Create Campaign
- Hover over the template, you will see two icons: the checkmark icon (to select) and the preview icon.
- When you click on the checkmark icon, you will be redirected to the email builder again, where you can make the last edits or additional edits as needed.
- Save the changes made, ensuring the updated template is accurately reflected in the campaign.
Editing and Refinement:
- If you click on the 3 dots icon, you will see the options: Test Email, Preview Template, Save Version History and File Attachments.
- Regarding the File Attachments feature, it has a 10MB file limit size. You can use the following extensions: xlsx, xls, ods, docx, docm, doc, csv, pdf, txt, gif, jpg, jpeg, png, tif, tiff, rtf, bmp, cgm, css, shtml, html, htm, zip, xml, ppt, pptx, tar, ez, ics, mobi, msg, pub, eps, odt, mp3, m4a, m4v, wma, ogg, flac, wav, aif, aifc, aiff, mp4, mov, avi, mkv, mpeg, mpg, and wmv.
Sending and Scheduling:
- Once everything is ready you can click on Send and Schedule. This will open up the Sending Options where you can choose how and when you want to schedule the Email Campaign to be sent, and determine who will receive it. You can completely customize this section, you can send emails immediately, schedule them for a specific time, use batch scheduling for large groups to send emails gradually, or choose a smart list of contacts to send to, and more. This helps manage sending volume and prevents overloading recipients.
- Send
Using Automations:
Email campaigns can be integrated with automations for enhanced functionality. You can add an email within an automation, select from the existing templates, and set it to be sent as part of a broader marketing sequence. This allows for consistent branding and messaging across multiple automations without needing to recreate emails each time.
Adding emails into automations ensures consistency and leverages existing templates efficiently. If a template is used in multiple automations, any updates made to the template will automatically apply across all associated workflows, simplifying maintenance and updates. This approach optimizes your email marketing strategy, ensuring your content remains up-to-date and relevant across all automations.
FAQs
- How can I test different email elements to see what works best?
You can utilize the A/B testing feature within the Email Builder, allowing you to test up to 6 variations of your subject lines, email content, or CTAs. This helps identify which elements resonate most with your audience, ensuring maximum engagement. Refer to the A/B Testing section for more details. - I own a restaurant and want to inform customers about our new menu items. Which template should I use?
The “Restaurant Generic” template offers a variety of layouts that are ideal for showcasing new dishes and engaging your customers with visually appealing content. - I run a law firm and need to announce new services. Which template will work best for this?
Consider using the “Legal Minds” or “Justice Law Firm” templates. These are designed to present professional and structured content, perfect for announcing new services at your law firm. - How can I use the email builder to solicit donations for my charity organization?
The “Helping Hand Charity” or “Giving Back Foundation” templates are excellent choices for creating compelling messages about your cause, emphasizing the importance of donations, and driving engagement with supporters. - Which template should I use to share health tips and exercises from my physical therapy clinic?
The “Physical Therapy” templates are tailored for clinics and are ideal for sharing valuable health tips, exercises, and wellness content with your clients. - I run an accounting firm and want to send newsletters with tips for financial management. Which template would work best?
The “Accurate Accounting Agency” or “Accounting Generic” templates are well-suited for sharing financial tips, advice, and professional updates with your audience. - How can I showcase new properties for my real estate agency using the email builder?
You can utilize any of the “Real Estate” templates available in the builder. These templates provide a professional layout specifically designed for showcasing properties and real estate listings. - Which template should I use to announce new services and promotions at my beauty salon?
The “Radiance Beauty” or “Hair Salon Generic” templates are perfect for highlighting new beauty services, promotions, and special offers, making them ideal for salons. - I run a travel agency and want to promote our vacation packages. What would you recommend?
The “Pinnacle Travel” and “Getaways Travel” templates are designed specifically for travel agencies, allowing you to effectively showcase vacation packages and special deals. - What template is best for sending check-up reminders from my dental practice?
The “Dentist” templates are specifically crafted for dental practices, offering a professional and friendly way to send check-up reminders and other communications. - I manage a yoga studio and want to share class schedules and health tips. Which template would you suggest?
Use any of the “Yoga Generic” or numbered “Yoga” templates. These are ideal for sharing class schedules, health tips, and wellness content with your yoga studio members. - How can I use the email builder to announce services and promotions for my auto repair shop?
The “Auto Repair” templates are designed to help promote your services, offers, and updates in a clear and engaging manner suitable for auto repair shops. - I own a gym and want to share fitness tips and class schedules with my clients. What would you recommend?
The “Gym” templates are tailored for fitness-related content, allowing you to share tips, schedules, and promotional offers with your gym members effectively. - Which template should I use for sharing wellness tips from my holistic wellness center?
The “Holistic Wellness Image Layer Generic” template is an excellent choice for sharing wellness tips, health advice, and promoting holistic services to your clients. - What template is best for announcing new treatments and promotions at my medspa?
The “MedSpa” templates are perfect for highlighting new treatments, promotions, and services available at your medspa, offering a polished and professional presentation. - How can I showcase my landscaping work using the email builder?
The “Landscaping Image Layer Generic 1” template provides a professional layout specifically designed for showcasing landscaping work, projects, and services. - Which template should I use to share financial advice from my credit score company?
The “Credit Score” templates are designed for sharing financial advice, tips, and updates, making them ideal for credit score companies. - I manage a solar energy company. Which template should I use to announce new products and services?
The “Solar Generic” or numbered “Solar” templates are specifically tailored for solar energy companies, ideal for showcasing new products, services, and company updates. - Which template is best for sending newsletters with legal advice from my law firm?
The “Attorney Generic” or “Legal Minds” templates are perfect for law firms looking to share legal advice, updates, and professional communications with clients. - How can I use the email builder to promote training classes at my climbing gym?
The “Peak Climbing” template is designed for climbing gyms, providing a great layout for promoting training classes, events, and gym updates. - Which template should I use to send updates about available pets for adoption from my pet shelter?
The “Dog Shelter” and “Cat’s Cradle” templates are ideal for promoting pets available for adoption, making it easy to share updates and connect with potential adopters.