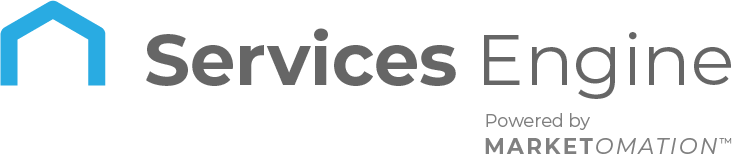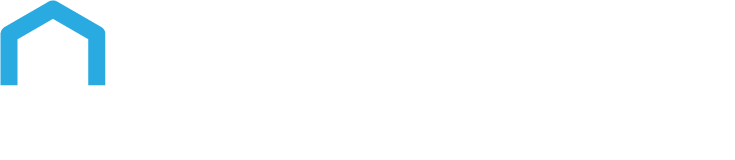The Estimates Tab in LeadConnector Mobile App
Creating and managing estimates is now simpler than ever with the mobile estimates feature, enabling users to build and send estimates directly from a mobile app. Whether you’re working from the office, on-site, or at a client meeting, you now have the flexibility to manage estimates on the go. This feature empowers you to streamline quoting and estimation, enhance your client experience, and improve efficiency.
Key Features and Benefits
1. Dedicated Mobile Estimates Section
- Accessible from the main menu, the dedicated estimates section gives you a streamlined dashboard for creating, viewing, and managing estimates on your mobile device.
- Benefit: Easily access all estimation tools from one place, simplifying the quoting process and providing a better client experience.
2. Comprehensive Estimate Creation
- Just as on a desktop, you can input item details, taxes, discounts, terms, and notes within each estimate. This helps you create detailed quotes that are clear, transparent, and tailored to each client’s needs.
- Benefit: Providing comprehensive and accurate estimates builds trust with clients and avoids unexpected costs.
3. Seamless Preview and Send Options
- The new mobile estimates feature includes a preview function that allows you to view the estimate exactly as it will appear to the client. When ready, you can send it directly from your mobile device.
- Benefit: Previewing before sending ensures accuracy, helping you spot any changes or updates needed before the client receives it.
4. Integrated Status Tracking and Notifications
- Once an estimate is sent, you’ll receive an on-screen confirmation. This instant update lets you know when an estimate is successfully delivered, and you can track its status directly in the mobile app.
- Benefit: Real-time status updates reduce follow-up steps, keeping both you and your clients informed about the estimate’s progress.
How to Use Mobile Estimates
- Open the Mobile Estimates Section:
- Access the dedicated estimates section from the main menu in the app. This section provides a central hub for all estimate-related activities.
- Create a New Estimate:
- Select New Estimate to begin a fresh estimate. You’ll be prompted to choose the client, add items, and configure taxes, discounts, and any applicable terms.
- Enter Item Details and Additional Information:
- Add each item or service with its details, including descriptions, pricing, and quantity. Use the notes section to add personalized details that may be relevant to the client.
- Preview and Finalize:
- Click Preview to review the estimate in its final form. Once everything looks correct, select Send to deliver it to the client. A confirmation message will appear once the estimate is successfully sent.
- Track and Manage Estimates:
- All sent estimates remain accessible from the estimates dashboard, where you can monitor their status and follow up as needed.
Note on Limitations
- Single Meeting Link for the Series: If the estimate involves a virtual meeting, only one meeting link will be generated for the entire estimate series, regardless of client responses.
- Custom Estimate Editing on POS Systems Only: Customization is currently limited to the POS system, and detailed edit features are unavailable for mobile-only users.
Pro Tips
- Use Notes Wisely: Adding detailed notes to estimates can clarify specific conditions or terms, reducing the need for follow-up questions.
- Preview Before Sending: Always preview the estimate to ensure all details are accurate. This helps avoid miscommunication and potential adjustments after sending.
- Utilize Bulk Edit Options: For frequent or high-volume estimate changes, the bulk edit feature in the mobile dashboard is a time-saver, making it easy to update all instances with just one click.
Frequently Asked Questions (FAQ)
- How can I create a new estimate on mobile?
Access the estimates section from the main menu, select New Estimate, and follow the prompts to add client details, items, and other relevant information. - Can I apply taxes and discounts to estimates on mobile?
Yes, you can configure taxes, discounts, and additional terms within each estimate, providing a comprehensive and clear breakdown for clients. - How will I know if an estimate has been sent successfully?
After sending an estimate, a confirmation message appears on your screen, verifying that it was sent. You can also view its status in the estimates dashboard. - Is there a way to edit or delete multiple estimates at once?
Yes, the mobile estimates feature includes a bulk edit and delete option, allowing you to manage multiple estimates simultaneously.
Do mobile estimates work with all types of booking calendars?
Currently, custom recurring estimates are not supported for service and class booking calendars.