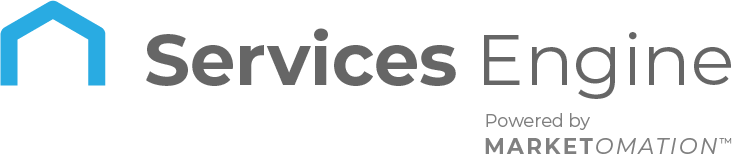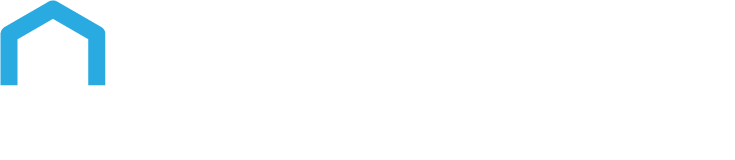Email Campaign Statistics
This article will explain the importance of tracking your email campaign statistics. By understanding what is working and what is not in your campaigns, you can improve your marketing efforts and get a better return on your investment.
How to Access the Campaign Statistics Dashboard:
- Navigate to the Marketing tab.
- Hover over the Emails section and go to Campaigns.
- Click on the Statistics section under Campaigns.
The dashboard provides a variety of insights into your email campaign performance, including:
- Conversion Summary: This shows you how much revenue you’ve generated, the average order value, the order rate, and the total orders.
- Engagement Summary: This displays the number of emails delivered, opened, clicked, and orders placed.
- Open Rate: This is the percentage of recipients who opened your email.
- Unsubscribed: This indicates the number of people who unsubscribed from your email list.
- Click-Through Rate: This is the percentage of recipients who clicked on a link in your email.
- Emails Sent: This is the total number of emails sent.
- Top Performing Emails: This shows the emails that generated the most revenue.
Date Range Selection:
You can select the date range for the statistics from the options available at the top of the dashboard:
- Last 7 days
- Last 30 days
- Current Week
Settings:
You can access various settings by clicking on the gear icon at the top:
- Attribution:
You can choose the custom number of days for which you want to view statistics.
- Attributed Window: Select the maximum of 60 days to view statistics.
- Attributed to: Decide whether to see stats for all campaigns or only those with products added.
- Sender Preferences:
Set the sender email and the recipients.
- Fonts:
Select from available fonts or Google Fonts.
Detailed Insights:
Engagement Summary: This section provides detailed metrics on the number of emails delivered, opened, clicked, and orders placed from email links.
Performance Analysis: Track the performance of your email campaign over time. You can select different email statuses from the drop-down menu on the right side and track their performance through graphs and percentage metrics. This helps identify trends and allows for necessary changes to campaigns. For instance, if the open rate is declining, you might need to change the subject line or email content.
Identify Top Performing Emails: This feature highlights the top-performing emails that have generated the most revenue, helping you understand what works well and replicate successful strategies in other campaigns.
Most Recent Emails: View statistics for the most recent email campaigns sent, providing immediate insights into their performance.
By utilizing these features, you can effectively monitor and optimize your email marketing efforts, ensuring better engagement and higher returns on investment.
Introduction to Click Tracking
This feature is incredibly useful, especially if you’re running a launch and sending out a lot of emails within a short period, such as one or two weeks. Instead of sending all the emails to everyone on your list, you can track who clicked on which link, allowing you to retarget those most interested in your content. By segmenting your list and identifying quality leads, you can tailor your content more effectively.
Setting Up Your Campaign
To set up click tracking in your email campaigns, follow these steps:
- Navigate to the Email Marketing Section:
- Click on Marketing on the left, then Emails at the top, and select Campaigns.
- Create a new campaign and click on send or schedule.
- Create or Clone a Campaign:
- Create a new campaign by clicking the Add New button or clone an existing campaign. For this example, we’ll clone an existing campaign.
- Edit the cloned campaign by clicking on it. The regular email builder will appear, where you can add elements like images, videos, and text.
- Adding and Tracking Links:
- To add a link, click on the text you want to hyperlink, then click on the hyperlink icon. Add your desired link and click Save. You can also add buttons with hyperlinks.
- Once your email is ready, click Send or Schedule. Before sending, make sure to toggle on the Track Clicks option. This ensures the system will track every click on the links you added.
Sending Your Campaign
- Enter Campaign Details:
- Add your sender email, sender name, subject line, and preview text. You can use custom values like the contact’s first name for personalization.
- Select Recipients:
- Choose your recipients. In this example, we’ll add one recipient.
- Enable Click Tracking:
- Make sure the Track Clicks toggle is on. This enables the system to track clicks on the links in your email.
- Send the Campaign:
- Click Send. Your email will be sent, and the system will start tracking clicks.
Accessing and Analyzing Statistics
- Check Campaign Status:
- After sending, you can see the email status change to Sent. There are two places to access statistics: the Statistics tab or the three dots next to the campaign name.
- View Campaign Statistics:
- Click Statistics to get a quick overview. Scroll down to see metrics like emails delivered, opened, clicked, and orders placed.
- Analyze Clicks:
- Click on Clicked to see who clicked on your links. You can export this list and retarget those individuals with another campaign.
- Advanced Statistics:
- Adjust the date range to get insights on all campaigns sent within a specific period. This includes metrics like click rate, which can be shown in percentages or numbers.
- Detailed Click Performance:
- Click on More Statistics and then Click Performance to see total clicks, unique clicks, and unique engagements. You can also see which links are the most popular and get contact-specific details for each click.